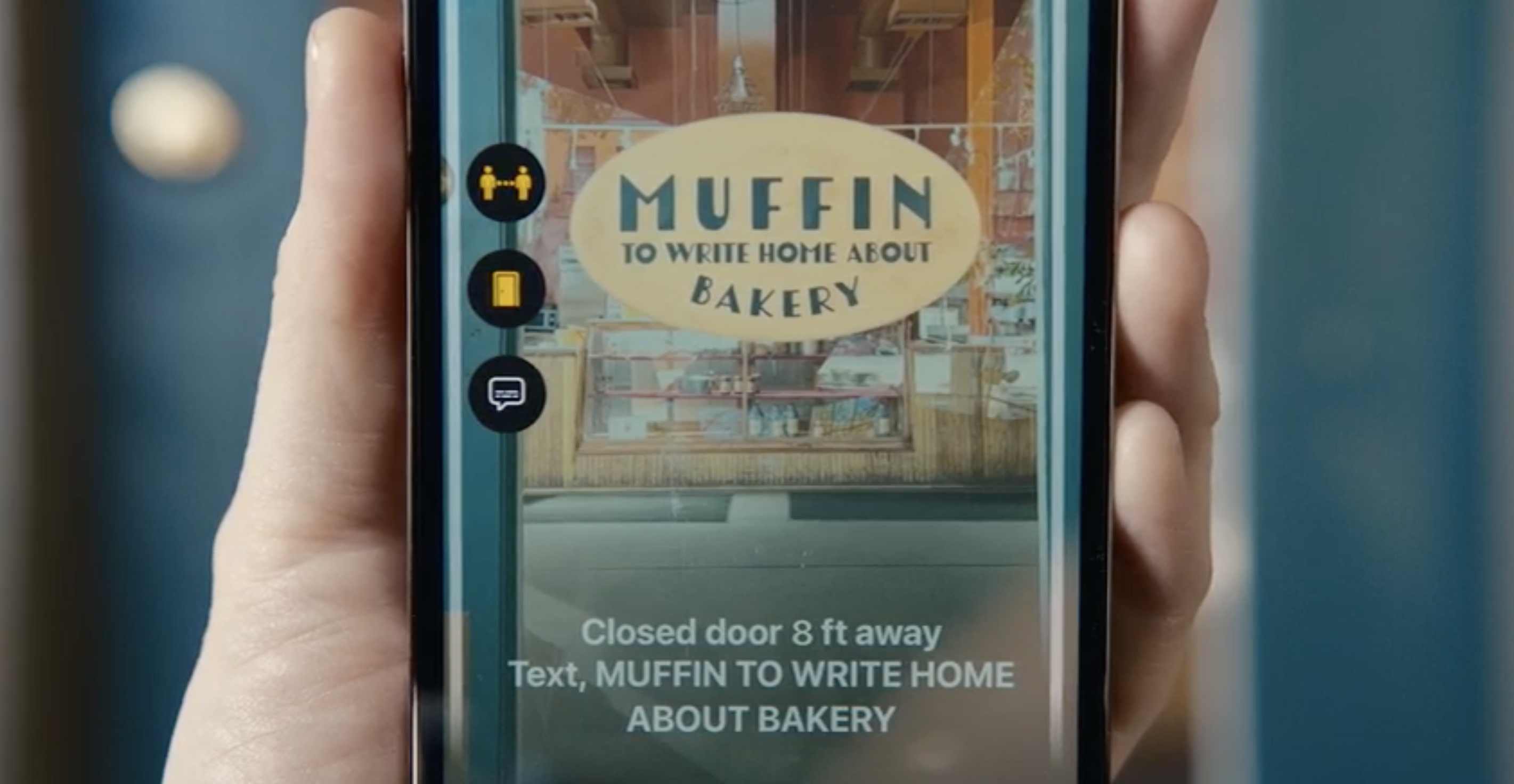
Apple‘s accessibility features continue to expand, and for that we are grateful.
The latest iOS 16 upgrade includes additions to Apple’s magnifier tool, which helps people easily zoom into objects using, essentially, an enhanced iPhone camera. The tool will now also include options for automatic door and people recognition, which can be used by blind iPhone and iPad owners to find doors and obstacles in their environments much more easily. As CNBC reported, door detection can also let users know if a door is open or closed, and whether it can be opened by pushing, pulling, or turning the handle.
Prior to this upgrade, many users relied on third-party apps, like the popular Be My Eyes app released in 2015, to help navigate physical environments, detect objects in a phone’s line of sight, and read text out loud. In 2019, Google introduced its Lookout app, an AI-powered app that scans a user’s environment and announces objects.
Now, Apple users finally have their own tools to use directly in-device, making it much easier to find and navigate public or new spaces.
How to use door detection
1. Go to the Magnifier app or use an accessibility shortcut
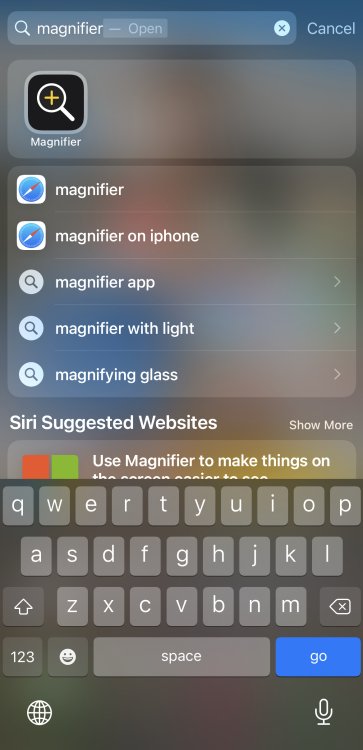
Credit: Apple / Mashable
Find the Magnifier app by using Spotlight Search on your phone (swipe down from the middle portion of your phone screen), or by setting up a pre-programmed accessibility Shortcut. For the latter, go to your phone’s Settings and select the Accessibility menu. Swipe to the bottom of the screen and select the Shortcuts option. Here you can select an action, such as clicking your phone’s lock button three times, to bring up the Magnifier app automatically.
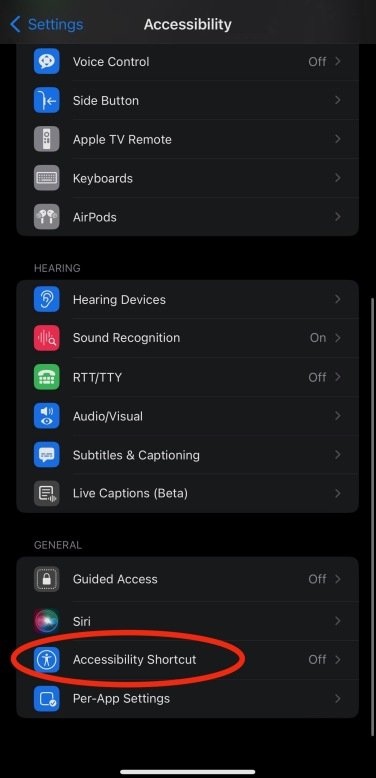
Credit: Apple / Mashable
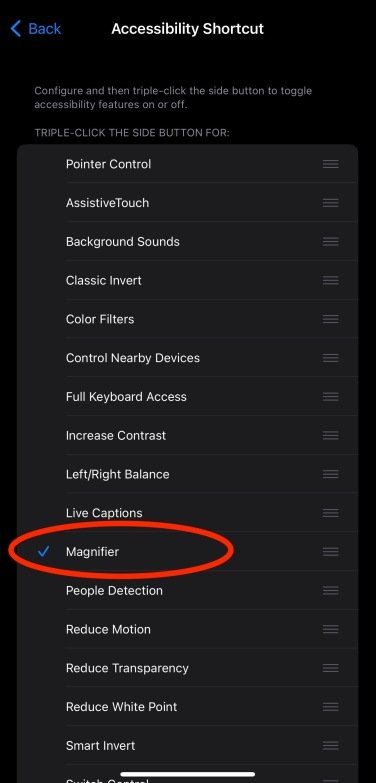
2. Select the detection icon on the bottom right side of the screen
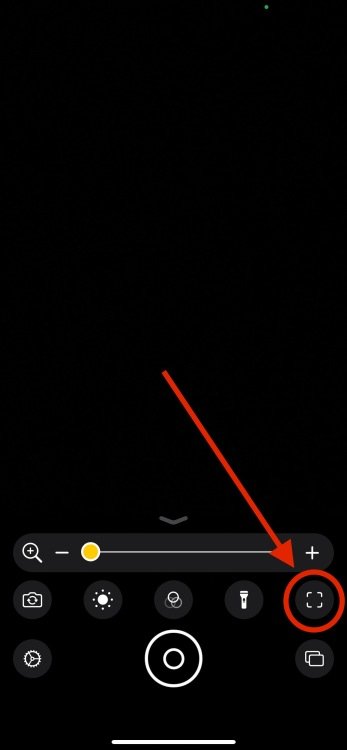
Credit: Apple / Mashable
The icon, which looks like a small, unfinished square, can be found underneath the right side of the zoom bar, to the right of the flashlight icon. Select the button and the camera will switch to detection mode.
3. Toggle between door and people recognition
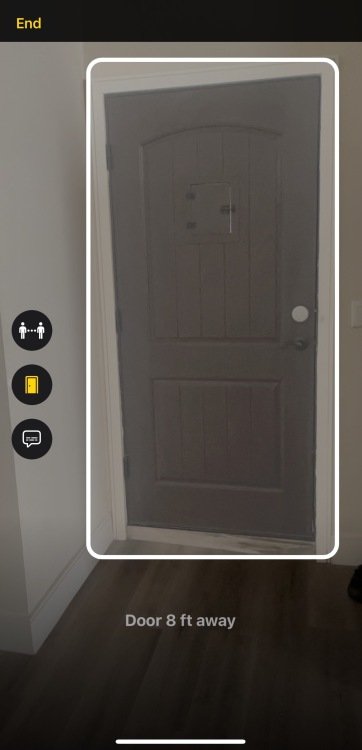
Credit: Apple / Mashable
On the left side of the camera, you’ll find three icons. The top button turns on people detection, which will notify users when a person (adult or child) has stepped into view. The second button will alert users of any doors in their path, how far away the door is, and any other details about the door necessary to navigate it.
4. Select image descriptions to read any text in the camera’s view
The bottom icon, a small text bubble, will detect and transcribe any text on screen in addition to detecting people and doors, adding a higher level of information, and potential safety, for iPhone users. The text appears at the bottom of the screen.
