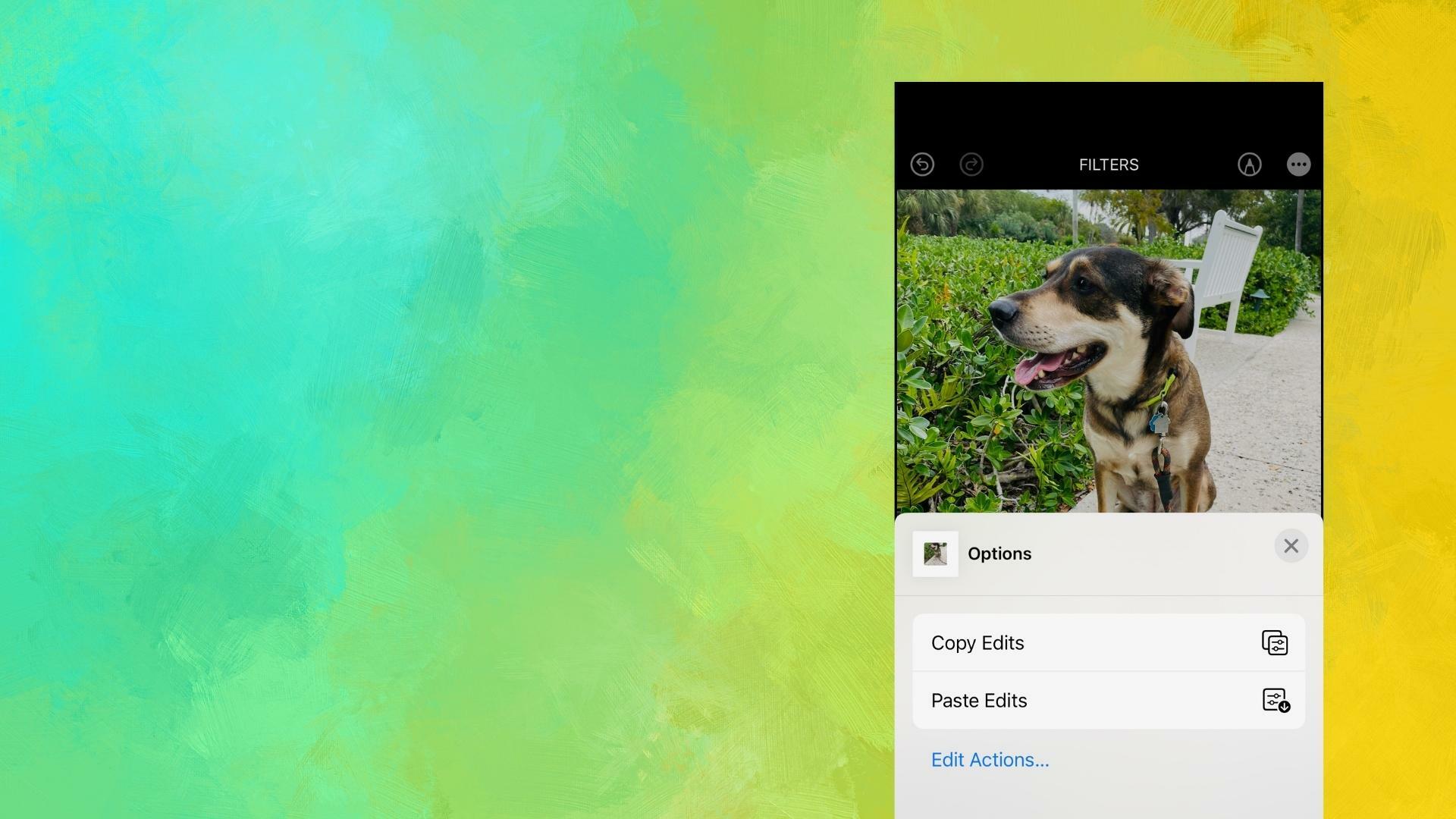
Any iPhone user knows how tedious photo editing can be. First, there are all the adjustments you have to make. Then, you want to make all your photos aesthetically consistent, which means applying the same adjustments over and over again.
There are tons of photo apps out there that can do batch editing. But with iOS 16, you won’t need a third-party app, because Apple has built a batch-editing feature directly within Photos. Here’s how to use it.
1. Select the first photo you want to use and tap Edit at the top.

Credit: Screenshot: Apple
2. Apply your edits
You can only copy and paste edits from the adjustment and filter tools. You can’t copy crop edits, markups, or angle adjustments. But between Adjust and Filters, there’s plenty to choose from (Auto, Exposure, Brilliance, Highlights, Shadows, Contrast, Brightness, Black Point, Saturation, Vibrance, Warmth and all of the Photo app filters.)
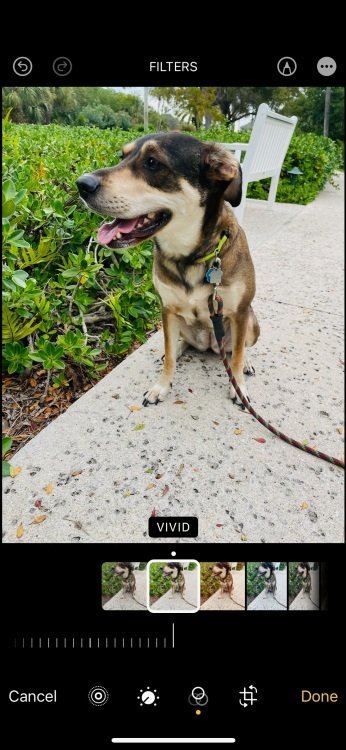
Credit: Screenshot: Apple
3. Copy your edits
With your edits complete its’s time to copy and paste them onto a new photo. Copy the edits by tapping on the three dot icon at the top right corner of the screen. When a window at the bottom of the screen pops up, tap “Copy Edits.”
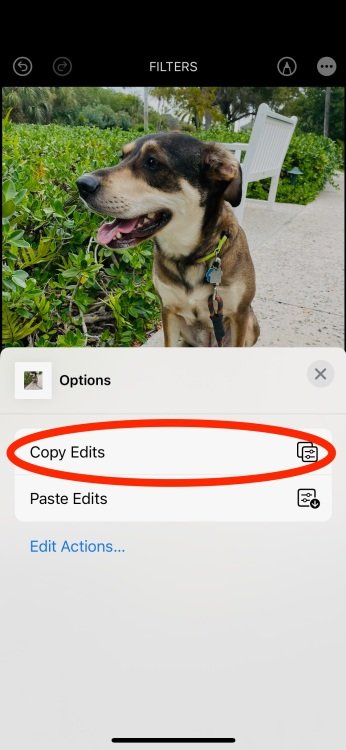
Credit: Screenshot: Apple
4. Choose the photo where you want to paste edits
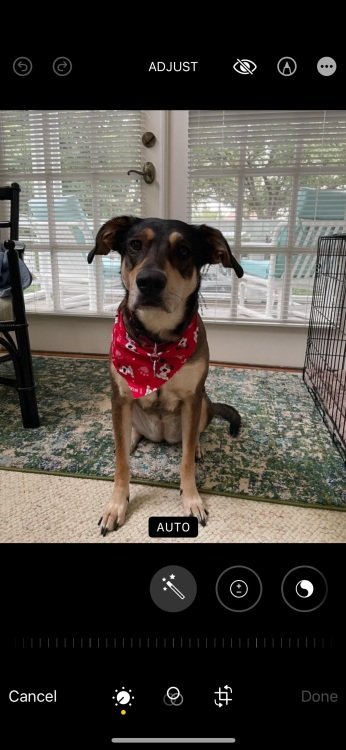
Credit: Screenshot: Apple
5. Tap the three dot icon again
A window should pop up from the bottom giving you the option to copy/paste. Tap “Paste Edits.” Watch the edits take effect and hit Done.
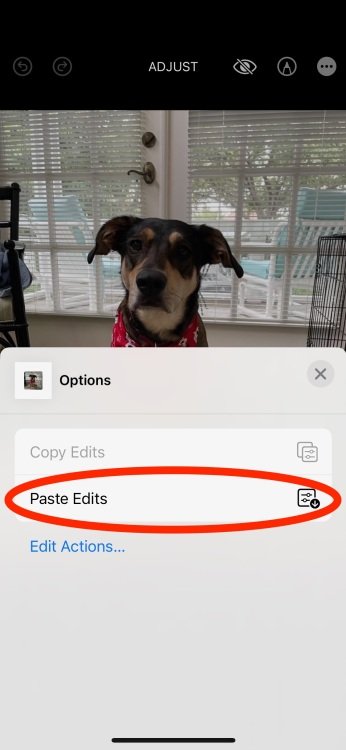
Credit: Screenshot: Apple
And there you have it. Easy photo editing in a few quick steps.
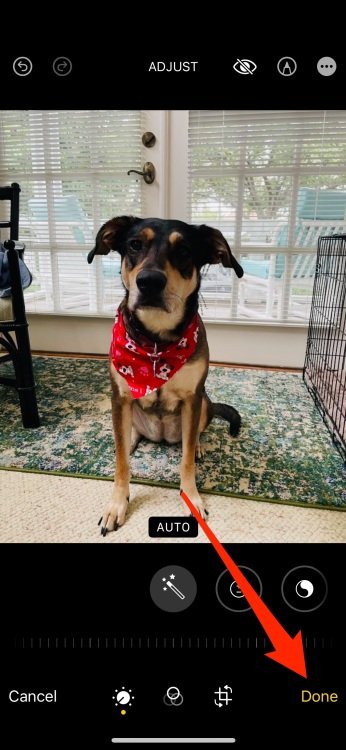
Credit: Screenshot: Apple
